How to Edit Video Clips on Mac with Video Editor for Mac
- 1. How to add files to the program?
- 2. How to edit and enhance videos?
- 3. How to edit and enhance photos?
- 4. How to edit and enhance audios?
- 5. How to add transitions?
- 6. How to share the edited videos?
Free download Wondershare Vivideo for Mac. After downloading, install and launch the program. Then learn some tips on how to edit video, audio and photos using Wondershare Vivideo for Mac before you start.
1. How to add files to the program?
Go to File > Add Files or just drag and drop photos, videos and audios to the corresponding track. A media browser is provided for you to get files from your iTunes library, iMovie, etc. conveniently. You can even record videos using a video capture device or with the built-in iSight. Added videos can be previewed in full screen. And you are free to take snapshots of your favorite scenes.

2. How to edit and enhance videos?
1. Trim, crop, rotate videos and add voiceover
Highlight the video you want to edit and click the Trim, Crop, Rotate and Voiceover button to start editing the video or click the gear under the video and choose the function you like.

All video editing functions are done in the viewing window with full-time preview like below. Just choose the corresponding editing function.
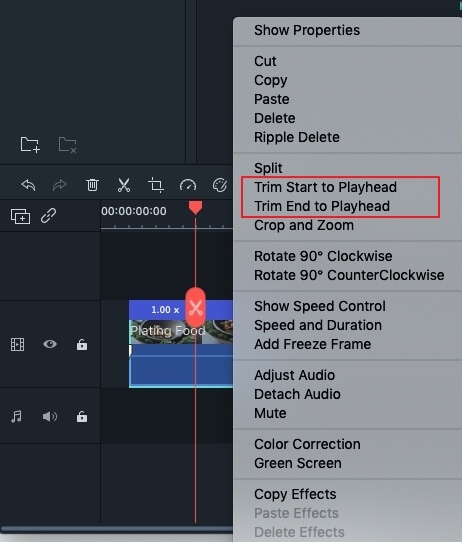
Trim: Choose Trimming or click “![]() ” to open the trim window. Click “
” to open the trim window. Click “![]() ” to add a mark and then drag the slider to choose the video part you want to get. If you want to get several video parts, just click the trim button to add another mark and drag the slider to select the part you like. You can also click the icon which seems like a small clock to open the duration setting window and set the trimming begin and end time manually.
” to add a mark and then drag the slider to choose the video part you want to get. If you want to get several video parts, just click the trim button to add another mark and drag the slider to select the part you like. You can also click the icon which seems like a small clock to open the duration setting window and set the trimming begin and end time manually.
Crop: Click Cropping or the “![]() ” button in the toolbar and in the viewing window, drag to crop the videos. 16:9 and manually setting the cropping ration are available.
” button in the toolbar and in the viewing window, drag to crop the videos. 16:9 and manually setting the cropping ration are available.
Rotate: Click Rotation or the “![]() ” button in the toolbar to rotate the videos for the best effect. Right and left 90 degrees rotation, horizontal flip and vertical flip are offered.
” button in the toolbar to rotate the videos for the best effect. Right and left 90 degrees rotation, horizontal flip and vertical flip are offered.
Add voiceover: Hit the button “![]() ” on the toolbar to add a voiceover to your video creation. Click “
” on the toolbar to add a voiceover to your video creation. Click “![]() ” to start recording and finish recording. When you have finished, hit “Done” to save the recording.
” to start recording and finish recording. When you have finished, hit “Done” to save the recording.
2. Enhance videos with titles, filters and adjust video effects
Many free filter and text effects are provided for you to bring your videos to the next level instantly. Highlight the video you want to apply some special effects and hit “![]() ” or click the gear under the video and choose the function you like, then you will see the following window with “Title”, “Filter”, “Video” and “Audio” four tabs.
” or click the gear under the video and choose the function you like, then you will see the following window with “Title”, “Filter”, “Video” and “Audio” four tabs.

Title: 25 stylish text effects are offered. Double click the one you like and type in the words you want to add. You can also freely adjust the text position, font, size, color, typeface, etc. and set the text begin and end time.
Filter: Choose from 34 professional filter effects and double click the one you like to apply to you video. Like titles, you can also set the filter start and end time.
Video: You can adjust the video brightness, contrast, saturation, and deinterface to achieve the best video effect.
Audio: Adjust the volume of the video clip and set fade in and fade out effect.
How to edit and enhance photos
1. Crop, rotate photos and set photo duration
The way to crop and rotate photos and videos are just the same as how to crop and rotate videos. Get full-time preview to ensure better photo effect. You can also select a photo and add voiceover as you like.

Crop: Click Cropping or the “![]() ” button in the toolbar and in the viewing window, drag to crop photos. 16:9 and manually set the cropping ration are available.
” button in the toolbar and in the viewing window, drag to crop photos. 16:9 and manually set the cropping ration are available.
Rotate: Click Rotation or the “![]() ” button in the toolbar to rotate photos for the best effect. Right and left 90 degrees rotation, horizontal flip and vertical flip are offered.
” button in the toolbar to rotate photos for the best effect. Right and left 90 degrees rotation, horizontal flip and vertical flip are offered.
Set photo duration: Click the gear on the selected photo and choose “Duration”, then manually set the photo duration as you like.
2. Enhance photos with titles, filters and motion effects
You can add some titles, filters and motions to your photos to make them outstanding immediately. Select a photo and click the gear, then choose “Title”, “Filter” or “Motion” or hit the edit button “![]() ” on the toolbar to open the window as below:
” on the toolbar to open the window as below:

You can switch among the three tabs freely to enhance your photos in multiple ways. For adding text and filter effects, the ways are the same as adding titles to videos and applying filter effects to videos. Motion can be applied only to photos for better photo effect.
Title: 25 stylish text effects are offered. Double click the one you like and type in the words you want to add. You can also freely adjust the text position, font, size, color, typeface, etc.
Filter: Choose from 34 professional filter effects and double click the one you like to apply to you photo.
Motion: Select the one you prefer and double click it to apply. If you want to remove the motion, click the delete icon.
4 How to edit and enhance audios?
Sometimes, you may like to add some background music to you photos and videos or insert some special sound effects. Drag the audio clip to make it match with the videos and photos. For audios, there are two editing functions: trim and audio effect. To edit the audio, you can click the gear on the audio track and choose the audio editing function you like to use or highlight the audio track and click the trim button and edit button on the tool bar.

Trim: Drag and drop the slider to choose the audio part you like. To get the precisely preferred audio part, you can preview it before hitting “Done”. If you are not satisfied, click “Reset” and do it again.
Audio effect: Freely adjust the audio volume and set audio fade in and fade out effect by dragging the round dot.
5. How to add transitions to photo and video clips?
There are over 48 transition effects for you to choose. You can click the button “Transition”, and then drag your favorite one to the track over the video or photo clips to apply. Double click the transition between the clips to have a preview and hit the gear under the video and photo clips to set the transition duration freely. As you can see, you can also apply one favorite transition effect to all the clips or let the software do it randomly for you.

6. How to share the edited videos
Click “Share” on the main menu and you will see a drop-down list: Creating Video, Exporting to Device, Uploading to You Tube and Burning to DVD. Select the way you want to share your videos or randomly choose one since you can freely switch the tab in the Share window.

1. Click “Formats”, choose your target format, rename the file, and specify the output location on your Mac.
2. Click “Devices” to copy your video to portable devices, including iPhone 4, iPad, iPod, PSP, Zune, etc.
3. Click “YouTube”, fill in the necessary information and share your excellent video with others on You Tube instantly. You can also send the video sharing message to your Facebook and Twitter account simultaneously.
4. Click “DVD”, choose from DVD disc, DVDMedia, ISO and DVD Folder to output your videos, then select the burning speed, destination folder, DVD title, video mode, video quality, etc. and save your videos.